Setup the SuperBox S4 Pro Edition: Your Ultimate Streaming Solution

Are you tired of paying exorbitant monthly fees for cable or satellite TV? Are you looking for a more affordable and convenient way to access your favorite TV shows and movies? Look no further than the SuperBox S4 Pro Edition.
The SuperBox S4 Pro Edition is the latest addition to the SuperBox family, featuring many new designs and functions that set it apart from its predecessor, the S3 Pro Edition. In this article, we will guide you through the various features of the SuperBox S4 Pro Edition, including how to connect to the internet, install applications, set shortcuts, and use hotkeys.
Connecting to the Internet

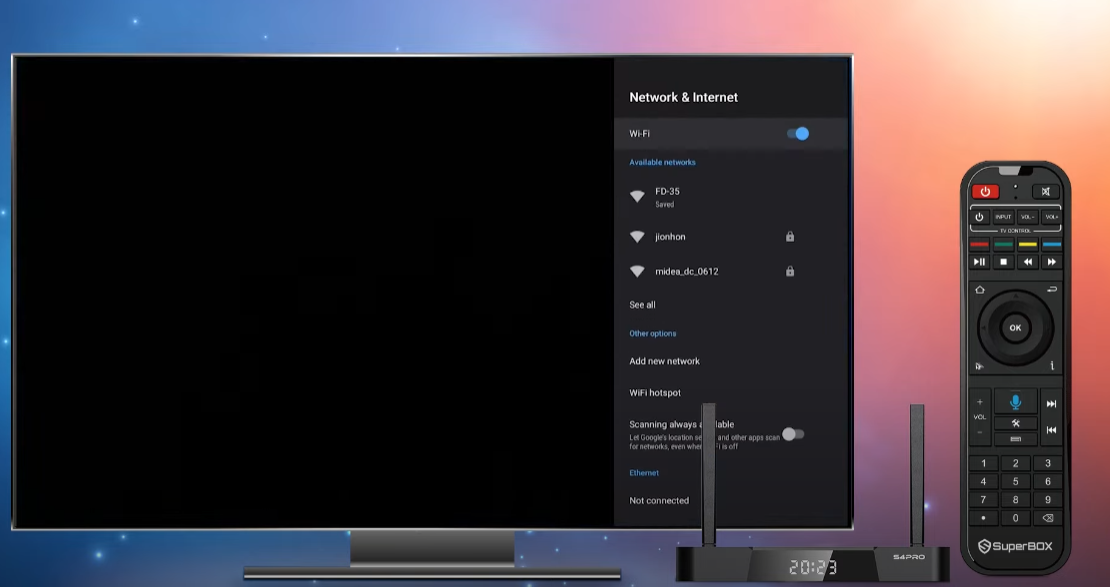
The SuperBox S4 Pro Edition offers two options for connecting to the internet: Ethernet cable or Wi-Fi. For the most stable connection, you can plug in a network keyboard directly into the Ethernet port located at the back of the SuperBox S4 Pro. Alternatively, you can use Wi-Fi. The SuperBox S4 Pro supports both 2.4G and 5G networks and features the 2d2r DuPont Wi-Fi design of S2 and S3.
To set up Wi-Fi during the initial setup process, simply click on the gear icon at the bottom left of the home screen, select “Network and Internet,” find your home Wi-Fi, click on it, and enter your password. That’s it; you are now ready to enjoy all of the features of your SuperBox S4 Pro Edition.
Installing Applications
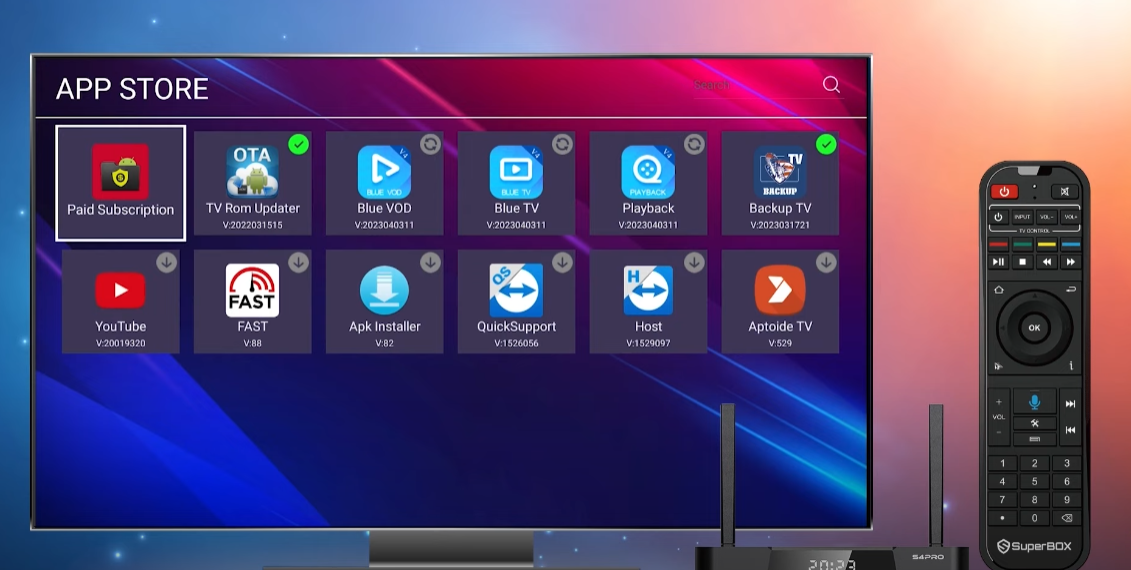
The SuperBox S4 Pro Edition comes with several pre-installed applications, including Blue TV V4, Blue Whale DB4, and Playback 24. To install other applications, simply go to the App Store. The first time you enter the App Store, you will be asked to agree to the terms and conditions. Once you agree, you can find and install additional applications.
Setting Shortcuts and Hotkeys
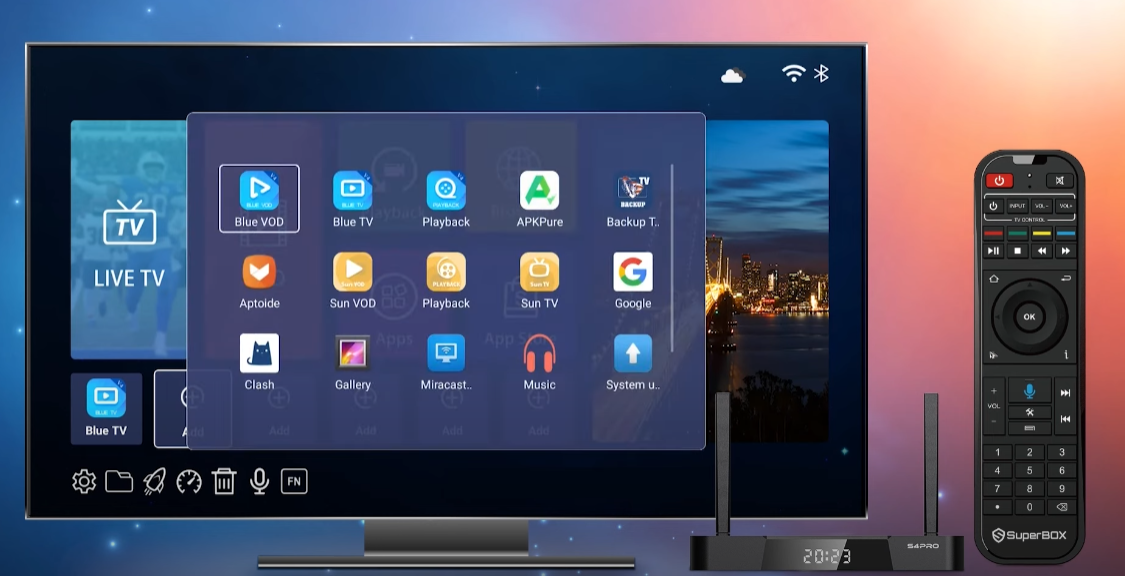
Setting shortcuts is easy. Just move the remote to the tile you want to set, click it, and select the app. To remove a shortcut, navigate to the tile and press the menu button on your remote.
To set the most frequently used apps to hard keys, click the keyboard icon on the home screen and look for the FN tag at the bottom of the home screen. Click it to set the apps to hard keys, such as “1” to BlueTV, “2” to Blue Whale DB4, “3” to Playback, and “4” to Backup. Now, you can press the corresponding number button to go directly to the app you want to use.
Pairing Your Remote Control
To enjoy Bluetooth and voice command functions, you need to pair your remote control with the SuperBox S4 Pro Edition. Follow the parent guide to pair your remote control. First, make sure the remote is close to the box, then follow the guide and press the OK and return buttons together for 8 seconds. The remote will begin flashing. Press the OK button again, and the flashing light will stop when it is connected. The Bluetooth function is now activated, and you can use the voice command functions.
If the Bluetooth function is not working correctly, you can reset the pairing process by clicking on “Settings” and then “Remotes and Accessories.” Click on the RC 100 remote control, select “Pair,” and try again.
Conclusion
the SuperBox S4 Pro Edition is an excellent streaming solution that offers numerous features and functions to enhance your viewing experience. Whether you want to watch your favorite shows or movies, install new applications, or set shortcuts and hotkeys, the SuperBox S4 Pro Edition has got you covered. Get yours today and start enjoying the benefits of this amazing streaming device.
